何か操作をしたわけでもないのに、音がなくなったり、音楽や動画の音が出なくなった経験ありませんか?
通常、この問題はiOSのアップデート後に発生し、iPadの設定を調整することで修正可能です。また、操作ミスでマナーモードや消音モードに入っている可能性も高いです。以下にいくつかの効果的な修正方法を説明します。それらを試してiPadを通常の状態に戻しましょう。

- Part 1.iPadから音が出ない問題を自力で対処する方法8選
- 1.1. 音量設定やマナーモードの確認
- 1.2. イヤホンの確認
- 1.3. Bluetoothをオフにする
- 1.4. アプリのサウンド設定をチェック
- 1.5. iPadを再起動
- 1.6. 最新iPadOSバージョンに更新
- 1.7. iPadOS不具合を修復して音が出ない問題を解決

- 1.8. 設定をリセット
- Part 2. 自力でも解決できない場合
- 2.1. イヤホンの交換
- 2.2. AppleサポートやiPad修理店に相談
- Part 3.声を低くする練習におすすめの曲
Part 1.iPadから音が出ない問題を自力で対処する方法
1音量をチェック
設定が変わってしまい、音が出なくなっている可能性があるため、まずは音量をチェックしてみましょう。
音量ボタンでミュートになっていないか確認できます。スイッチをオレンジ色が見えないように変更すると、マナーモードが解除されます。また、iPad画面の右上からスワイプしてコントロールセンターを開き、消音モードになっていないか確認しましょう。音量がゼロになっている場合は、音量を上げれば解決します。

さらに、iPadの設定から「サウンド」を開き、「着信音と通知音」のスライダーを右に動かして音量を調整してください。
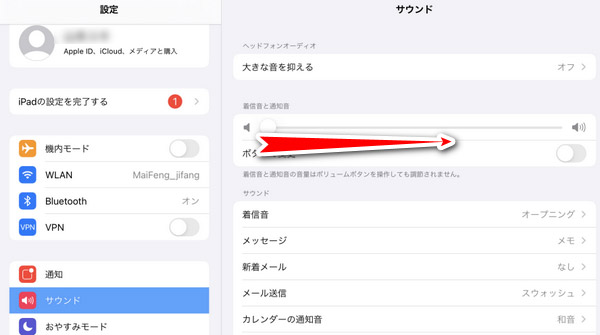
それでも問題が解決しない場合は、別の解決策を試してください。
2イヤホンの確認
イヤホンやヘッドホンが接続されていないか確認しましょう。これは基本的なチェックですが、意外と見落としがちです。特に、ワイヤレスイヤホンを使用した後に取り外しても、システム上はまだ接続されている場合があるので、しっかりと切断されているか確認してください。
3iPadでBluetoothをオフにする
Bluetoothイヤホンは一度ペアリングすると、電源を入れるだけで自動的に接続されることがほとんどです。そのため、iPadがオーディオを外部のBluetoothデバイスに送信している可能性もあります。設定アプリを開き、「Bluetooth」を選択して、接続されているデバイスがないか確認しましょう。必要に応じてBluetoothをオフにしてください。
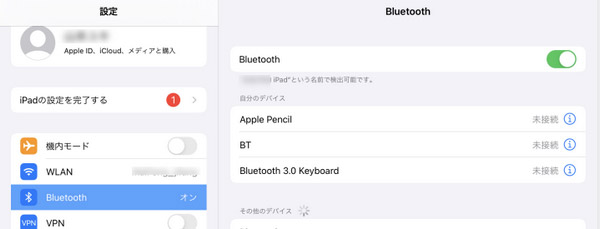
4アプリのサウンド設定をチェック
特定のアプリの起動中、またはゲームやビデオの再生中にサウンドの問題が発生する場合、それらのアプリやゲームのオーディオ設定をチェック必要があります。独自のサウンドコントローラーもを持っているアプリであるかもしれません。チェックして再試行してください。
5iPadを再起動
アプリではなく、iPad自体に不具合が発生している場合も、音が出なくなることがあります。その場合は、iPad本体の再起動を試してみましょう。再起動することで、一時的な不具合が解消される可能性があります。
▼ モデル別にiPadを再起動する方法
ホームボタンがないiPad:電源ボタンといずれか片方の音量ボタンを同時に長押しし、画面に「スライドで電源オフ」の表示が出てくると、ドラッグして30秒ほど待ちます。後は電源ボタンを再度押します。
ホームボタンがあるiPad:電源ボタンを長押しし、画面に「スライドで電源オフ」の表示が出てくると、ドラッグして30秒ほど待ちます。後は電源ボタンを再度押します。

6最新iPadOSバージョンに更新
バグが発生した場合は、iPadOSを最新バージョンに更新することで問題が解決する可能性があります。アップデート方法は以下の通りです。
ステップ 1.iPadの設定に移動し、「一般」をタップします。
ステップ 2.次に、「ソフトウェア・アップデート」をタップします。アップデートが利用可能な場合は、画面に「ダウンロードしてインストール」オプションが表示されたら、それをタップします。

ステップ 3.パスコードを入力し、「利用規約」に同意します。
ステップ 4.「同意」をもう一度タップしてシステムを更新します。
7iPadOS不具合を修復して音が出ない問題を解決
上記の方法を試しても解決しない場合、通常の方法では対処できないiPadOSの不具合が発生している可能性があります。その場合は、システム修復が可能な強力なiPadOS不具合修復ソフトを試してみましょう。「iMyFone Fixppo」は非常に効果的なiOS修復ソフトで、iPadの音が出ない問題やリンゴループ、画面真っ暗になる不具合などを簡単に修正できます。

ステップ 1.上記のボタンをダウンロードして起動し、「システムを修復」>「標準モード」を選択します。USBケーブルでiPadを接続します。

ステップ 2.利用できるOSバージョンが表示され、「ダウンロード」をクリックします。
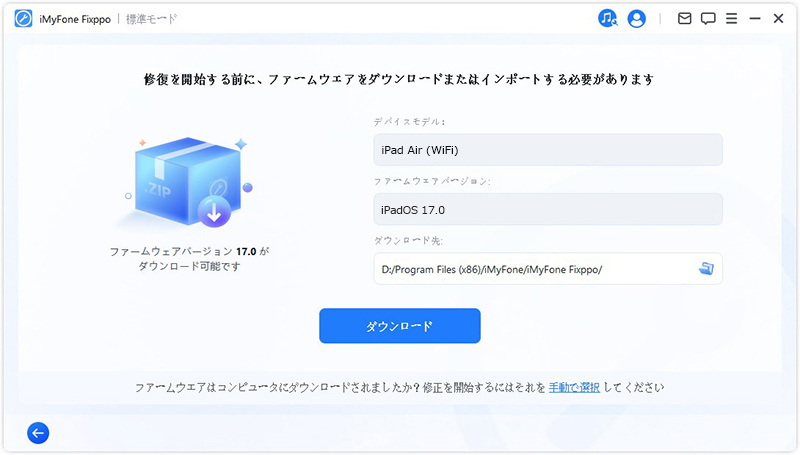
ステップ 3.最後に、「標準修復を開始」をタップして修復を開始します。修復完了したら、iPadは自動的に再起動します。
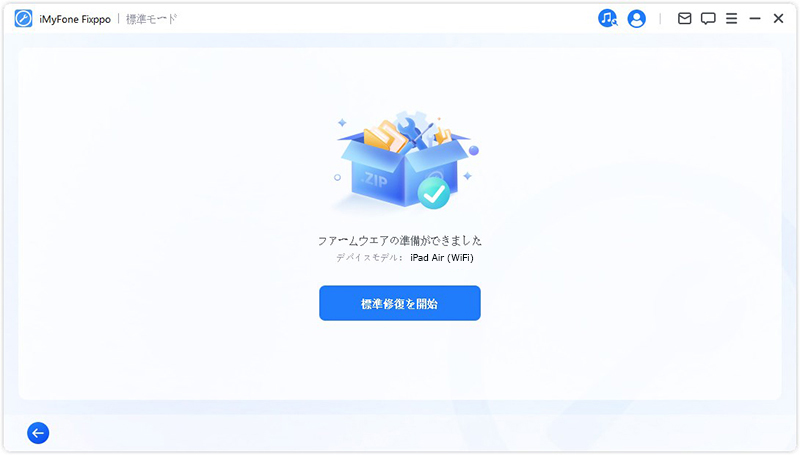
これでiPadは正常に修復され、データが失われる心配もありません。音楽やビデオを再生して、サウンドの問題が解決したかどうか確認してみましょう。
8設定をリセット
最後の自力で不具合を修正できる方法は設定のリセットです。設定をリセットしてもデータが消去されないけど、Wi-Fiパスワードなどの設定がリセットされるので注意が必要です。
お使いのiPhoneで「設定」>「一般」>「リセット」>「すべての設定をリセット」の順にタップし、リセットを実施します。その後、iPhoneが再起動するのを待つだけです。
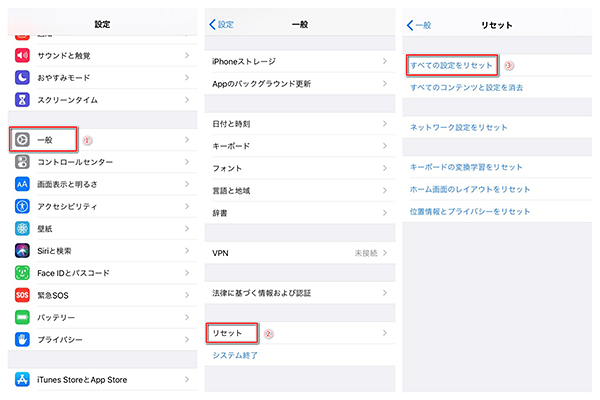
Part 2.自力でも解決できない場合
7イヤホンの交換
イヤホンをiPadに接続しているときにのみ問題が発生する場合、イヤホン自体に問題がある可能性が高いです。以下の方法で対処してみましょう。
- イヤホンンポートが詰まっている可能性があります。イヤホンをクリアしてから、もう一度お試しください。
- 使用しているイヤホンが損傷していないことを確認します。
- 別のイヤホンを試し、それが機能しているかどうかを確認します。
2AppleサポートやiPad修理店に相談
iPadから音が出ず、基本的な確認やソフトウェア修復を行っても改善されない場合、iPad本体の物理的なスピーカーに問題がある可能性があります。その際は、Appleのサポートチームや正規の修理店に相談することをお勧めします。
まとめ
iPadから音が出ない原因には、本体の音量設定やマナーモード、アプリによる音量設定や不具合、イヤフォンの不具合などが考えられます。
まずは音量のチェックを行い、iPadの再起動やバージョン更新を試してみましょう。これで問題が解決するかもしれません。もしソフトウェア関連の問題なら、「iMyFone Fixppo」を使ってシステムを修復するのがおすすめです。100%に近い成功率で問題を修正可能だから、安心して試してください!
それでも解決できない場合は、物理的な損傷の可能性が高いです。そんな時は、すぐにAppleサポートや修理店に相談してみましょう。









