iPhoneを使っていると、「ストレージ不足」という通知が出ることがありますよね。でも、そのまま放置すると、ある日突然iPhoneが起動しなくなり、リンゴマークの画面で止まってしまうことがあるのをご存知ですか?
これは、「容量不足によるリンゴループ」と呼ばれる現象ですが、幸いなことに初心者でも簡単に解決できる方法があります。
本記事では容量不足によるリンゴループについて、その原因や解決方法、さらにリンゴループを防ぐための予防策をあわせて詳しく解説していきます。

Part 1.容量不足でリンゴループが発生する理由
まずは、容量不足がリンゴループの原因になる理由を簡単に見てみましょう。「容量不足」について理解すれば、解決の第一歩が踏み出せます。
- ① システムのキャッシュ不足
iPhoneは、起動時に必要な一時ファイル(キャッシュ)やシステムログを作成します。しかし、ストレージがほぼいっぱいの場合、これらのファイルを作成するためのスペースが不足し、起動プロセスが完了しないことがあります。 - ② 起動に必要なファイルの読み込み失敗
iOSの起動には、システムファイルや起動ログが正常に読み込まれる必要があります。ストレージ不足が原因でファイルの一部が破損または読み込めない場合、デバイスがリンゴループに陥ることがあります。 - ③ iOSアップデートの失敗
ストレージが不足している状態でiOSのアップデートを試みると、アップデート用ファイルがダウンロードできない場合があります。また、インストール中にストレージ不足が原因で処理が中断されると、システムファイルが不完全な状態になることがあります。その結果、デバイスが正常に起動しなくなる可能性があります。
Part 2.iPhoneが容量不足でリンゴループになった時の対策4選
次に、本体の容量不足が原因でリンゴループになってしまった時の具体的な直し方を4つご紹介致します。慌てずにそれぞれを試して自分で問題を解決してみよう!
素早く対処法を把握したいなら動画マニュアル⇩
1iPhoneを強制再起動
リンゴループになったiPhoneを強制的に再起動することは、一番試すべきの解消させる方法です。これによって、iPhoneに溜まっているキャッシュなどがリフレッシュされるので、一時的なリンゴループから復元できるかもしれません。
再起動の手順は機種によって少し違いがありますが、以下の説明の通りです。
- iPhone 6以前:スリープボタンとホームボタンを同時に、Appleロゴが表示されるまで長押しします。
- iPhone 7シリーズ:スリープボタンと音量を下げるボタンを同時に長押しします。
- iPhone 8以降:音量を大きくするボタンを押して離してから、音量を下げるボタンを押して離します。後はサイドボタンをAppleロゴが出るまで長押しします。

2iTunes経由でiPhoneをアップデート
iOSの古いバージョンが原因で容量不足のiPhoneがリンゴループになったケースもあります。こんな時、iPhoneの「設定」でアップデートすることはできないが、iTunes経由でiOSを最新にすることはまだ可能です。手順は次のようです。
ステップ 2.PCにiPhoneを接続して、iTunesを開いて左上のアイコンをクリックします。
ステップ 2.上記の強制再起動の方法を実行して、デバイスをリカバリーモードに移行させます。
ステップ 3.概要に表示された「アップデート」をクリックすると、もう一度ポップアップが表示されるのでそのままアップデートを再度確認します。
ステップ 4.後はiTunesに表示される操作を従って、再インストールをします。
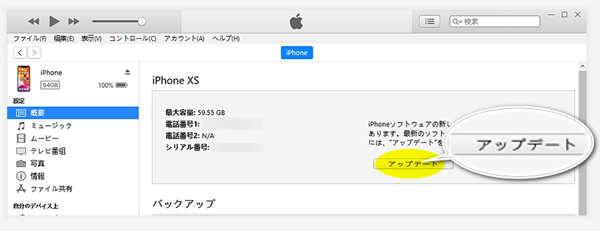
3専門のツールを利用してシステムを修復 ー データ損失なし
上記の2つの方法を実行してもiPhoneの容量不足によるリンゴループが解消できない場合は、専門のiPhone修復ツール「iMyFone Fixppo」を使用して、iOSを修理する必要があります。このソフトは、システム修復によくあるデータ消失やリセット状態を有効に避けられるが、多くのAppleユーザーとメディアに推薦されます。


- 既存のデータを損害しないでリンゴループや再起動の繰り返しなど150以上のソフトウェア関連の問題を解決
- 初心者でも特別な知識を必要としなくて自宅で手軽に利用
- 2つの修復モードがあり、成功率が100%に近い
- WindowsとMacの両方、ほとんどのApple製品に対応している
Fixppoを使って容量不足によるリンゴループに陥ったiPhoneを修理する手順
ステップ 2.上記のボタンからソフトをダウンロードして起動したら、ホーム画面で「標準モード」をクリックします。そして、iPhoneをパソコンに接続します。

ステップ 2.「次へ」をクリックして、お使いのデバイスと使えるファームウェアのバージョンが表示されます。希望するものを選定して「ダウンロード」をクリックしましょう。

ステップ 3.確認したら「開始」ボタンをクリックするとiPhone修復を始めます。デバイスが修復完了されて自動的に再起動するまでは操作せず、再起動後に正常に戻っていることを確認します。

4iPhoneをリカバリーモードで復元
リカバリーモード経由で復元したら、iOSが再インストールされるのでiPhoneが容量不足によるリンゴループ状態から脱出できる可能性があります。
方法はPCのiTunesでiOSをアップデートする方法に近いですが、工場出荷時の状態にリセットされます。そのため、事前にバックアップしなければデータが全部消えて復元できないが、注意してくださいね。
ステップ 2.まずは電源を切ったiPhoneをiTunesの入っているPCに接続します。
ステップ 2.機種によって強制再起動を実行し、リカバリーモードを立ち上げて、次に進みます。
ステップ 3.iPhoneを探すが有効になっている場合は、一度メッセージの指示に従ってそれを無効にしましょう。
ステップ 4.ポップアップが表示されたら、「復元」を選びます。

Tips
リカバリーで復元できない場合は、DFUモードで復元する必要があります。詳細については、この記事で確認してください。👉『【iPhone・iPad】DFUモードとは?リカバリーモードとの違い、入り方、解除法を紹介』
Part 3.iPhoneの容量不足によるリンゴループを防ぐ対策
iPhoneのリンゴループの大きな原因の1つは容量不足です。万が一iPhoneはリンゴマークで進まない問題が発生すれば、上記の方法で不具合を解消してデバイスを正常に起動させる以外に、日々の対策をしておいてリンゴループになりにくい状態を作ることも大切です。
これからはデータを管理する方法の3つを解説していきます。
1iPhoneで不要のアプリやファイルを削除
iPhoneに保存するアプリやファイルが多すぎると、もちろん大量のデータがたまって空き容量不足になっています。こんな時、容量不足によるリンゴループが起きやすいです。
使用しないアプリや写真、キャッシュなどを整理しておくと容量に余裕が出来ます。具体的な操作は以下の関連記事で確認しよう!
合わせて読む:
2iTunesを使って一部のデータをパソコンに転送
iPhoneにある一部のデータをPCに移動させておいても本体の容量を節約するもう1つの方法です。古い写真やビデオ、メッセージなど、普段に使わないファイルはiPhoneに保存する必要はないでしょう。次の手順に従ってiTunesを利用してこれらのデータをパソコンに移しましょう。
ステップ 2.通常通りの状態でパソコンとiPhoneを接続して、iTunesを開きます。
ステップ 2.アイコンから下部にある「ファイル共有」をクリックします。表示されたアプリリストから1つを選定すれば、内蔵のファイルが表示されます。
ステップ 3.パソコンに移動させたいファイルを選択して右下隅にある「保存」をクリックすると、データをPCに移動することが出来ます。
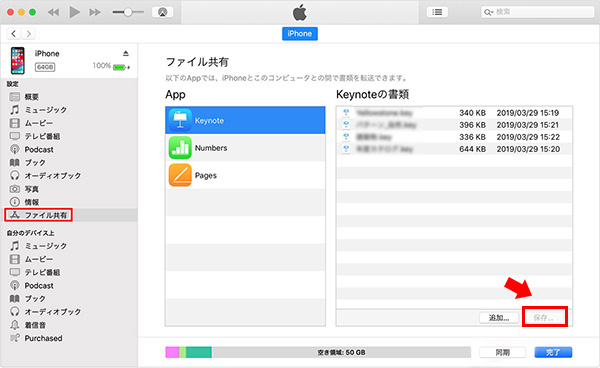
3iCloudバックアップを利用
iCloudは本体ではなく、サーバー上のストレージにバックアップをする方法の1つです。そこでiPhoneのデータを保存すれば、iPhone本体で容量を解放するためにデータを削除してもかまわないでしょう。さらに、機種変更などでも役立つので、有料版にして出来るだけバックアップをしておくことが推奨されています。
iCloudバックアップのやり方はこれです。
ステップ 2.iPhoneをWiFiに接続します。
ステップ 2.「設定」アプリを開き、「ユーザー名」>「iCloud」を選択します。
ステップ 3.リストからバックアップしたいアプリをタップして、「iCloudバックアップ」に移動します。
ステップ 4.「iCloudバックアップ」項目のスイッチをオンにして、下の「今すぐバックアップを作成」をタップすればいいです。
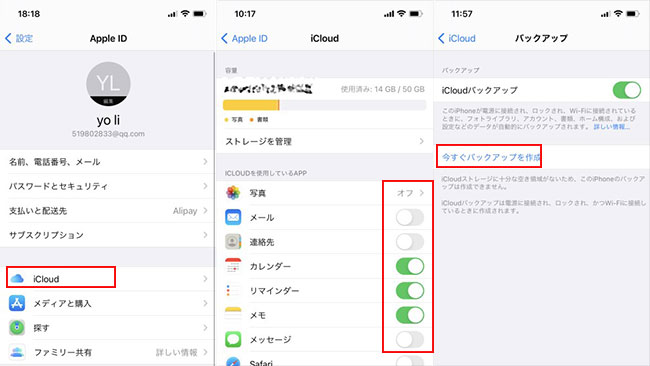
「iCloudストレージがいっぱいです」と表示されている場合には、クラウドの容量が足りていません。容量不足によるリンゴループを陥らないようにiCloudの容量を追加したほうがいいです。次の手順に従って有料プランを変更してください。
ステップ 2.「設定」アプリを開き、「ユーザー名」>「iCloud」を選択します。
ステップ 2.「ストレージを管理」>「ストレージプランを変更」をタップすると、有料のクラウド容量を選択することが出来ます。
ステップ 3.右上の「購入する」をタップし、支払い方法を選択して「終了」をタップすればいいです。
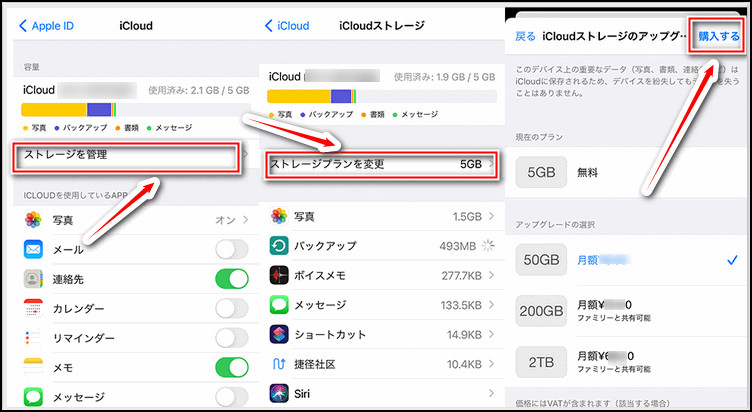
価格もそこまで高くはないので、バックアップするデータを減らしても足りない場合はサブスクライブによるクラウド領域の確保も検討してみましょう。
最後に
今回は、容量不足から起きるiPhoneのリンゴループに関する解決方法をいくつかご紹介しました。初心者でも簡単に解決できます。古いモデルでも修理可能です。
普段から容量をあまり気にせず、自動アップデートをオンにしていると、または長期間写真や動画を削除せずに使い続けていると、リンゴループに陥る可能性があります。できるだけ事前に対策を講じておきましょう。また、リンゴループになってしまった場合は、プロなiPhone不具合修復ソフトの利用が最もおすすめです。ぜひここでダウンロードしてお試しください!











