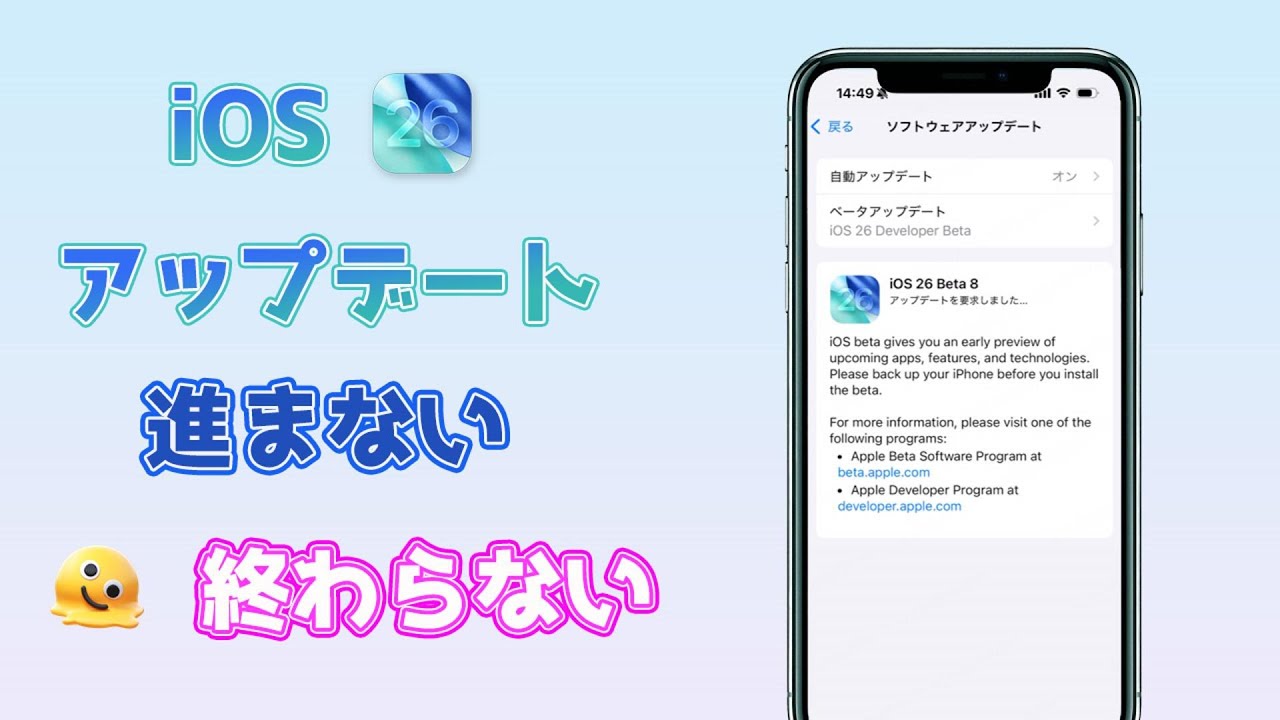iPhoneを最新のiOSバージョンにアップデートしようとしたとき、「アップデートを要求しました...」のまま全く進まない——こんなトラブルに直面した方は少なくありません。1時間、2時間…ずっと同じ画面に止まったままで、アップデートが始まる気配もないです。
このまま放っておいて大丈夫?何が原因なの?対処法はあるの?不安になりますよね。
本記事では、iOS 26へワイヤレスでアップデートする際に「アップデートを要求しました」で止まる原因と、すぐに試せる具体的な対処法を詳しく解説します。
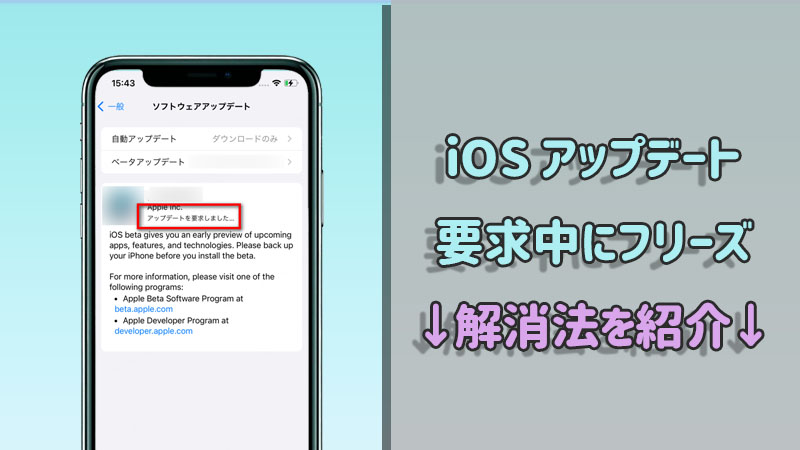
Part 1.「アップデートを要求しました」から進まない原因とは?
iPhoneやiPadでiOSのアップデートを行おうとした際に「アップデートを要求しました」と表示されることがあります。これは、Appleのサーバーに接続してアップデートファイルのダウンロードを開始しようとしている状態を示しています。
しかし、設定からアップデートを実行しても、下図のように「残り時間を計算中」と表示されたまま止まってしまうケースも少なくありません。
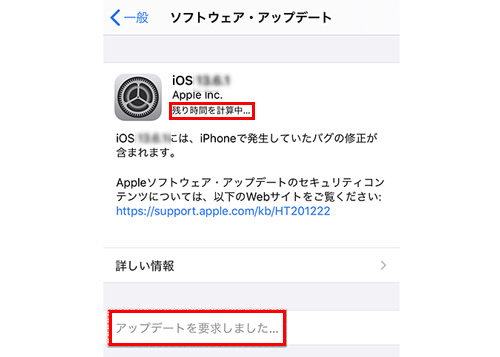
このように「アップデートを要求しました」から先に進まない理由はいくつか考えられます。代表的な原因は以下のとおりです:
まずはこれらの条件をひとつずつ確認し、問題を取り除きましょう。それでも改善しない場合は、Wi-Fi経由ではなく、パソコンと接続してiTunesやFinder経由でアップデートする方法も検討してみてください。
Part 2.「アップデートを要求しました」で進まない時の修正すべきこと
iOS 26にアップデートする時に「アップデート要求」から進まない状態になっていたら、ほとんどの場合、以下の基本的なチェックポイントを見直すことで解決できます。(問題はさておいて最速のiOS更新方法へ)
直感的にやり方を把握したい場合は動画マニュアルを見て⇩
1iPhoneのストレージ空き容量を確保
iOS 26へのアップデートには充分なストレージ空き容量が必要です。まずは、iPhoneで「設定」を開き、「一般」>「iPhoneストレージ」をタップしてストレージの使用状況を確認しましょう。もし、使用可能な空き容量が足りない場合は、要らないアプリを削除したり大容量のデータをパソコンに移したりして、空き容量を増加しておきましょう。
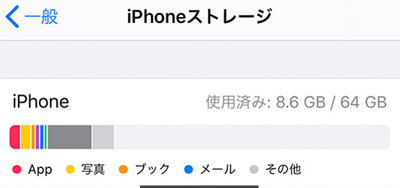
Tips:iPhoneアップデートのために、空き容量はどのくらいが必要?
今回のiOS 26のような新機能を多数公開する大規模なアップデートでは15GBくらいのストレージは必要です。一方、その後、不具合修正のための頻繫にリリースされた小規模な更新は、毎回では200MB~500MB程度の空き容量が必要になります。
次に確認すべきは、ネットワーク環境です。
2ネットワーク接続を改善
ネットワークの原因でiOS 26のアップデートが「アップデートを要求しました」のまま動かない可能性もあります。その際は、iPhoneをWi-Fiルーターの近くに置いたり、Wi-Fiを切断してから再接続したりすれば、簡単にiPhoneをアップデートの残り時間を計算中という状態から脱出させるかもしれません。
Wi-Fiを切断してから再接続するだけでも、驚くほど改善されるケースがあります。
また、ネットワーク設定をリセットして問題を解決するのも可能です。ただし、こうするとすべてのWi-Fiネットワークとパスワード、モバイル通信の設定、VPNとAPN設定がリセットされますので、利用するには1つずつ再設定しなければなりません。この点をご注意してください。
ネットワーク設定をリセットする手順
ステップ 1.設定アプリを開き、「一般」>「リセット(転送またはiPhoneをリセット)」をタップし、「ネットワーク設定をリセット」を選択します。
ステップ 2.パスコードを入力して、もう一度「リセット」をタップすれば完了です。
ステップ 3.その後、Wi-Fiに再接続してから、もう一度アップデートをお試しください。

Tips:モバイル通信でアップデートする場合の注意点(通信量・ギガ)
アップデートのデータ量によって通信量も違いますが、一概に言うのは難しいです。強いて言えば、目安は1GBくらいです。
ギガ使い放題のキャリアを使う場合、モバイル通信でiOSアップデートを実行しても構いませんが、ギガ消費やネット不安定による不具合に気になる方はやはりWi-Fiを使ったほうがいいです。
ネットに問題がない場合は、バッテリー残量も確認しましょう。
3iPhoneのバッテリー残量を確保
iOSのアップデート中は、バッテリーが急激に消耗する場合があります。そのため、バッテリー残量が少ないと、アップデートが途中で止まったり、そもそも開始できないケースも多く見られます。
順調にiOS 26へアップデートするには、事前にiPhoneをフル充電しておくか、アップデート中は電源に接続しておくことをおすすめします。
それでも改善しない場合は、iPhone自体を再起動してみましょう。
4iPhoneを強制再起動
iPhoneを強制的に再起動するのは、迅速かつ簡単にほぼすべての軽度なiOS関連問題を修復できます。なので、「アップデートを要求しました」で止まったときにiPhoneを強制的に再起動してみてください。
モデル別にiPhoneを強制再起動する方法
iPhone 8およびそれ以降:すばやく音量小ボタンを押してから音量大ボタンを押します。その後、画面にAppleロゴが表示されるまで電源ボタンを長押しします。
iPhone 7シリーズ:画面にAppleロゴが表示されるまで、電源ボタンと音量小ボタンを長押しします。
iPhone 6およびそれ以前:電源ボタンとホームボタンをすべて押し、Appleロゴが表示されるまで押し続けてください。

Tips
上記の手順に従って操作しているのにiPhoneが再起動できない場合があれば、ここで解決策を確認してください。→『iPhone再起動・強制再起動できない?検証済の対策を試す』
Part 3.「アップデートを要求しました」で進まない時のiOS更新方法
ここまでの方法でも、iPhoneのアップデートが依然として「残り時間を計算中」のまま進まない場合は、ソフトウェア関連のエラーを考慮したうえで、別の方法でiOSをアップデートすることが有効です。
1iOS更新専用ツールでiPhoneをアップデート
OTA経由でのアップデートがうまくいかない場合、パソコンを使って更新することで解決できることがあります。おすすめなのが、強力かつ初心者でも簡単に扱えるiOS更新専用ツール「iMyFone Fixppo」の利用です。
Fixppoを使えば、データを失うことなくiPhoneをスムーズに最新のiOSへアップデートでき、「アップデートを要求しました」エラーも回避可能です。

Fixppoのおすすめポイント
- 「残り時間を計算中」やiPhone電源が入らないなど、150種類以上のiOS不具合に対応
- データを保持したまま、数クリックで安全にアップデート
- iOSのダウングレードにも対応(署名中バージョンのみ)
- 自宅で手軽にiPhoneを更新したり修理でき、情報漏洩の恐れはない
- 無料かつワンクリックでリカバリーモードのON/OFF切り替えが可能
Fixppoでアップデート要求の問題が発生したiPhoneを更新する方法
ステップ 1.Fixppoをダウンロードして起動し、「iOS更新/ダウングレード」を選択します。

ステップ 2.「iOSをアップデート」を選択し、デバイスをケーブルでパソコンに接続します。

ステップ 3.利用可能なiOSファームウェアが表示されるので、希望するものを選び「ダウンロード」をクリックしましょう。

ステップ 4.ダウンロード完了後、「開始」をクリック。アップデートが完了すれば自動的に再起動されます。

このように、数ステップでアップデートを完了できます。iOS更新中に止まる不具合でお困りの方に、最も手堅い対処法です。
2iTunesでiOSをアップデート
ワイヤレス(OTA)でのアップデートができない場合、iTunesを利用することも一つの手段です。どうしてもiOSアップデートが進まない場合は、こちらの方法も試してみてください。
操作手順は簡単で、iPhoneをパソコンに接続し、iTunesの「概要」から「アップデート」をクリックするだけです。
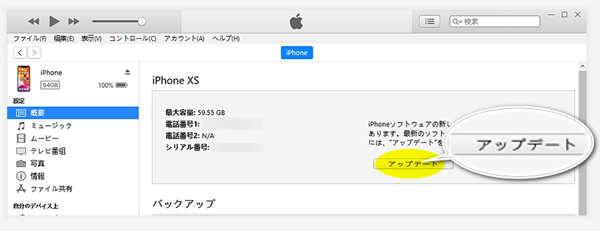
ご注意
iTunes経由での更新中に、リンゴループや文鎮化(起動不能)などが発生するケースも報告されています。事前のバックアップを必ず取りましょう。
Part 4.iOSのアップデート要求に関するよくある質問
質問1アップデート要求をキャンセルするには?
まずはWi-Fiを切断するか機内モードをオンにして、アップデートのダウンロードを中止します。後は、設定アプリを開き、「一般」>「iPhoneストレージ」に移動し、ダウンロード中のiOSファイルをタップして削除します。
また、自動アップデートを回避するために、「一般」>「ソフトウェアアップデート」に移動し、自動ダウンロードとインストールのオプションを無効にしましょう。
質問2残り時間を計算中はどれくらい?
一般的に、アップデートファイル自体は5GB以上です。100Mbpsの通信速度で計算すれば、おおよそ15分がかかります。ただし、格安SIMなど低い通信速度で制限される場合、時間が大幅に遅れます。そのため、高速で安定しているWi-Fiの使用がよりおすすめです。
また、通信が不安定している、iPhoneの空き容量が不足している、サーバーが混雑しているというような時に、30分以上に「残り時間を計算中」のまま表示されて進まないケースが多発します。これを目安で積極的に対処しましょう。
最後に
以上は、iOS 26へのアップデートが「アップデート要求しました」画面で止まってしまう問題の対処法をご紹介しました。焦らず、今回ご紹介した方法を一つずつ試してみてください。
アップデートがフリーズしたまま進まない原因はさまざまですが、「iPhoneのストレージ不足」「Wi-Fi接続不良」などの基本チェックが解決のカギになることも多いです。それでも改善しない場合は、専用ツールやiTunesでの更新を検討しましょう。
なお、iOSアップデートが失敗して起動できないなど深刻な状態になってしまった場合、Apple Storeでの修理は費用が高くなる可能性があります。
まずは自宅でできる対処法として、iOS不具合修復ツール「iMyFone Fixppo」を使って、リスクを最小限に抑えながら問題を解決してみてください。