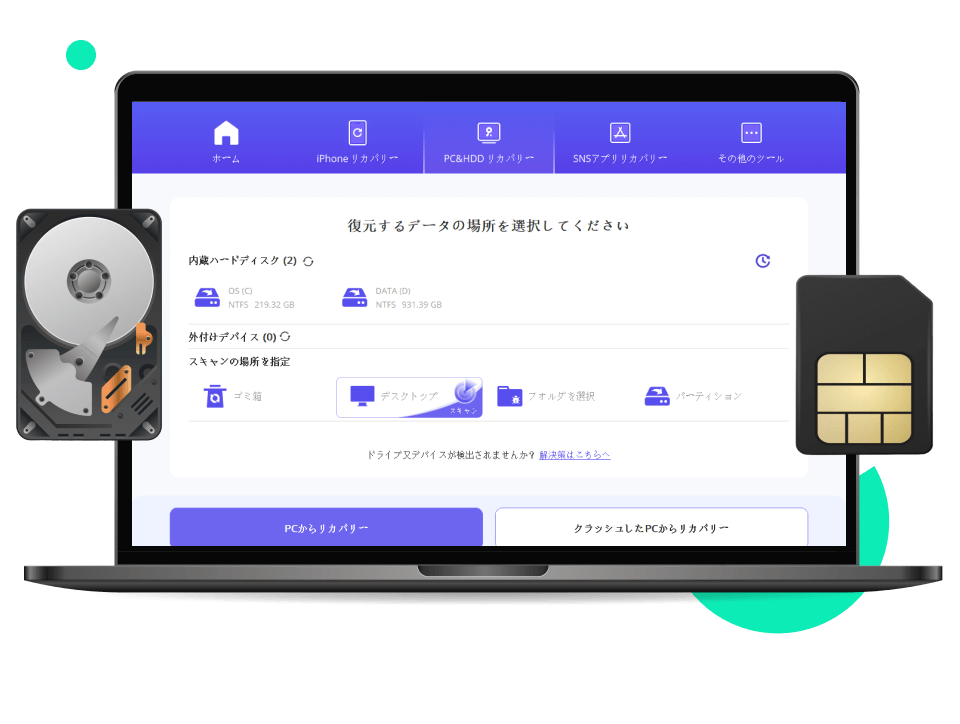外部ディスプレイを使用している際に、Windows 10またはWindows 11がディスプレイを検出しない、または認識しない問題に遭遇することがあります。このような問題はさまざまな原因によって引き起こされる可能性がありますが、幸いなことに多くの場合、それらは比較的簡単に解決できます。以下では、この問題の原因とその解決方法について説明します。

- Part 1.Windows10/11で外部ディスプレイが検出されない原因&対処法
- 原因1. 接続の問題
- 原因2. ドライバの問題
- 原因3. ディスプレイの問題
- 原因4. 設定の問題
- 原因5. HDMIケーブルの接続不良
- 原因6. パソコン本体に帯電している
- 原因7. BIOS設定の問題
- Part 2.Windowsパソコンから消えたデータを復元する方法

Part 1.Windows10/11で外部ディスプレイが検出されない原因&対処法
以下に、Windowsパソコンで外部ディスプレイが検出されないあるいは認識されない主な原因とそれに対する解決策をまとめました。
接続の問題
ドライバの問題
ディスプレイの問題
設定の問題
HDMIケーブルの接続不良
パソコン本体に帯電している
BIOS設定の問題
1接続の問題
原 因: ディスプレイケーブルが正しく接続されていない、または破損している場合、外部ディスプレイが認識されないことがあります。
対処法: ディスプレイケーブルが正しく接続されていることを確認してください。必要に応じて、別のケーブルを試してみてください。
2ドライバの問題
原 因: グラフィックスカードのドライバが最新ではない場合、またはインストールされていない場合、外部ディスプレイが正常に検出されないことがあります。
対処法: グラフィックスカードのドライバを最新のものに更新してください。これには、デバイスマネージャーからドライバの更新を行うか、グラフィックスカードメーカーのウェブサイトから最新のドライバをダウンロードしてインストールする方法があります。
3ディスプレイの問題
原 因: ディスプレイ自体に問題がある場合、Windowsがそれを認識しないことがあります。電源が入っていない、またはディスプレイが正しく接続されていない可能性があります。
対処法: ディスプレイが正常に動作していることを確認してください。必要に応じて、電源や接続を再確認し、他のデバイスでテストしてみてください。
4設定の問題
原 因: Windowsのディスプレイ設定が正しく構成されていない場合、外部ディスプレイが正常に認識されないことがあります。
対処法: Windowsのディスプレイ設定を確認し、外部ディスプレイが正しく認識されているかどうかを確認してください。必要に応じて、ディスプレイを拡張モードやミラーモードに設定することができます。
5HDMIケーブルの接続不良
原 因: HDMIケーブルが正しく接続されていない場合、ディスプレイが検出されないことがあります。
対処法: HDMIケーブルをきちんと差し込み、端末とディスプレイの間でしっかりと接続してください。
6パソコン本体に帯電している
原 因: パソコン本体が静電気で帯電している場合、外部ディスプレイの認識に問題が発生する可能性があります。
対処法: パソコンの電源を切り、静電気を放電させた後、再度電源を入れてみてください。
7BIOS設定の問題
原 因: BIOSには、マルチディスプレイを有効または無効にするためのオプションがある場合があります。外部ディスプレイを利用する場合、この設定が正しく構成されていないと、ディスプレイが認識されないことがあります。
対処法: BIOS設定を確認し、グラフィックスやディスプレイに関連する項目が正しく設定されているかどうかを確認してください。
▼ BIOSを設定する手順:
ステップ 1.まず、コンピューターを再起動してBIOSにアクセスします。通常、BIOSにアクセスするためのキーはF2、Delete、F10、またはEscです。コンピューターを起動すると、画面にキーを押す指示が表示されますので、それに従ってください
ステップ 2.BIOS画面に入ると、メニューや設定項目が表示されます。BIOS画面のデザインはメーカーやモデルによって異なる場合がありますが、通常はメニューの上に「Main」、「Advanced」、「Boot」などのタブが表示されます。
ステップ 3.メニュータブから「Advanced」や「Integrated Peripherals」などのグラフィックスやディスプレイに関連するセクションを探します。このセクションには、グラフィックスカードの設定、ディスプレイ出力の設定、マルチディスプレイのオプションなどが含まれています。
ステップ 4.見つけたセクション内で、次の項目を確認します。
Primary Graphics Adapter (プライマリグラフィックスアダプター):グラフィックスカードやオンボードグラフィックスの優先順位を設定します。正しいグラフィックスデバイスが選択されているか確認してください。
Display Settings (ディスプレイ設定):解像度、リフレッシュレート、ディスプレイの構成など、ディスプレイに関連する設定を確認します。適切な設定が行われているかどうかを確認します。
Multi-Monitor Support (マルチモニターサポート):マルチディスプレイを使用する場合、適切なオプションが有効になっているかどうかを確認します。
設定を変更した場合は、変更を保存してBIOSを終了します。一般的には、画面下部に表示されている指示に従って変更を保存し、BIOSを終了します。
外部ディスプレイがWindows 10/11で認識されない問題は、多くの場合、上記の手順に従うことで解決できます。
Part 2.Windowsパソコンから消えたデータを復元する方法
パソコンを外部ディスプレイに接続する際、突然データが消失してしまうと困りますよね。しかし、心配する必要はありません。パソコンから消えたデータを簡単に復元できるソフトウェアがあります。
「iMyFone D-Back for PC」はWindowsパソコンから消失したデータや削除されたファイルを、たった3つのステップと数分で容易に復元できるソフトです。1000種類以上のデータ形式に対応しており、パソコン、ゴミ箱、ハードドライブ、外付けストレージメディアなど様々なデバイスから消えたデータを回復することが可能です。
▼ パソコンから消えたデータを復元する手順:
まず上記のボタンによってソフトを無料でダウンロードし、起動しておきましょう。
ステップ 1.消えたデータを保存していた場所をクリックします。

ステップ 2.すると、データのスキャンが自動的に開始します。途中で「一時停止」や「停止」を選択可能です。

ステップ 3.消えたデータを見つかったら、ダブルクリックしてプレビューできます。そして、「復元」ボタンをクリックすると指定する場所に復元できます。

以上が、iMyFone D-Backを使用してWindowsパソコンから消えたデータを復元する手順です。このソフトウェアは、使いやすいインターフェースと強力な復元機能を備えており、多くのユーザーにとって頼りになるツールです。
まとめ
今日はWindows 10/11で外部ディスプレイが検出されない/認識されない主な原因とそれに対応する解決方法をまとめました。いかがでしたか?
また、なにかの原因でパソコンにある大切なデータが消えた場合、データ復元の専門家iMyFone D-Back for PCを利用すれば、たった3ステップだけで失われたデータを手軽に復元できます。以下のボタンをクリックして無料でダウンロードできますので、今すぐ入手しましょう。
D-Back for PCで消えたデータを復元する動画ガイドをみてみましょう。