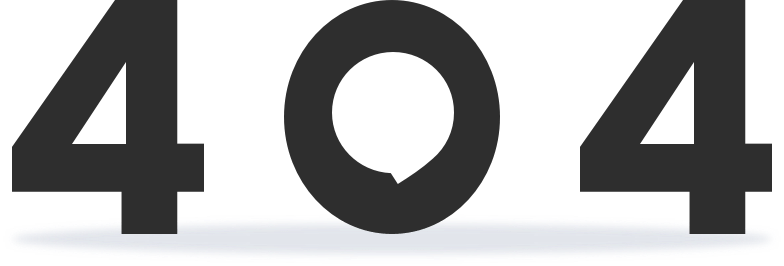間もなくiPhone向けの「iOS 17」、iPad向けの「iPadOS 17」をリリースする時間です!この間リリースした「iOS 17ベータ版」を合わせて、この記事では最新バージョンのiOS 17をアップデートした後で、今流行っているよくある問題をまとめて、一括対処法を解明します。(お急ぎの方は☞簡単にあらゆるiOS/iPadOS不具合を修復する裏ワザ)

問題1:iOS 17のアップデートが失敗した
iPhone/iPadを最新のiOS 17/iPadOS 17バージョンにアップデートしようとしていますが、iOSアップデートのダウンロード中にiPhone/iPadがアップデートに失敗したり、スタックしたりする場合が良くあります。このiPhone/iPadが更新されない問題に対して、デバイスのモデルがiOS 17/iPadOS 17と互換性があるかどうかを確認してから、次の簡単な不具合修正方法を試してください。
対策1:iPhone/iPadを強制再起動
電源を一旦切って、また再起動するとアップデートエラーが解消されるかもしれません。各機種の再起動方法は下の図のように示します。

対策2:iPhoneの空き容量をチェック
iPhoneの容量が不足する時に、アップデートのインストールができない場合があります。十分な空き容量を持って、iOS 17を順調にインストールするため、「設定」>「一般」>「iPhoneのストレージ」の順にタップし、デバイスのストレージ空き容量を確認してください。少なくとも5GBが必要なので、不足の場合はまずストレージを増加しましょう。
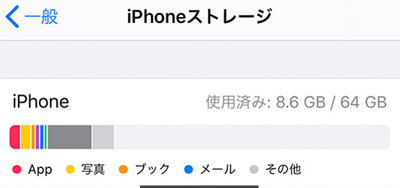
対策3:インターネット環境を確認してから再試行
Wi-Fiに繋がらないとiPhone/iPadのダウンロードができなくなります。アップデートする間に、Wi-Fiの電波状況を確認してから再試行してください。
対策4:すべてのiPhone設定をリセットしてみる
お使いのiPhoneで「設定」>「一般」>「リセット(転送またはリセット)」>「すべての設定をリセット」の順にタップして、iPhoneのリセットを実施します。設定がリセットしてもアプリやデータの失いなど一切ないので、ご安心ください。
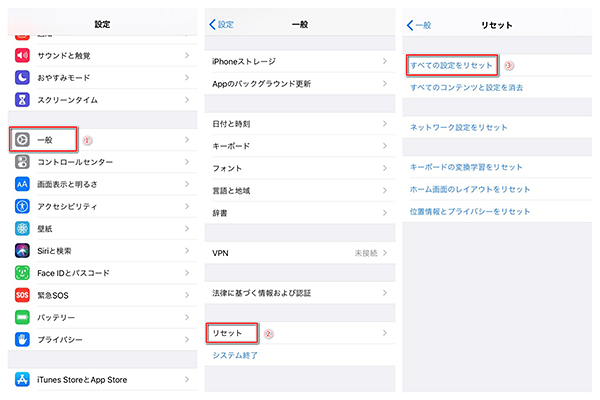
対策5:充電のまま更新を再試行
アップデートには一定の充電量が必要ですが、少なくとも50%以上の電池残量にすることがおすすめです。また、更新の途中でもバッテリー消耗しているので、電量不足になったらアップデートが中断されます。そのため、iPhoneが充電ケーブルに接続した状態でアップデートを行ったほうがいいです。
対策6:iMyFone FixppoでiPhone/iPadを簡単にアップデート
iPhone/iPadをアップデートできない場合は、iOS/iPadOS修復するツールである「iMyFone Fixppo」を試して、最新のiOSシステムをすばやく簡単にアップデートできます。iPhone/iPadでデータが失われることはなく、数回クリックするだけでアップデート不具合を解決し、アップデートできます。

問題2:「アップデートを要求しました」でスタック
iOS 17は互換性のあるデバイスにダウンロードしてインストールできますが、一部のユーザーは、iPhoneがアップデート要求画面で動かなくなったり、最新のiOSをダウンロードまたはインストールできないなどのエラーに直面しています。いくつかの理由が考えられます:更新要求の過負荷、ソフトウェアの問題、またはネットワーク接続の不良などあります。以下のヒントに従って、このiOS 17のインストールの問題を修正してください。
対策1:利用可能なiPhoneストレージをチェック
「設定」>「一般」>「iPhoneストレージ」に移動して、ストレージの使用状況を確認します。ストレージ容量を解放する必要がある場合は、不要になったアプリやデータを削除してください。
対策2:iPhoneを再起動
15分以上iPhoneが動かなくなった場合、iOSシステムのバグが原因である可能性があります。再起動すると、すべてのバックグラウンドアプリがクリアされ、デバイスのメモリが更新され、軽微な問題が修正される可能性があります。
対策3:インターネット接続を確認
このエラーは、ネットワークの品質が低い場合によく発生します。安定したWi-Fiネットワークに接続していることを確認し、機内モードを有効してから無効にしてインターネット接続を更新してください。
対策4:ソフトウェア更新を削除
iOSアップデートファイルをダウンロードしたが、インストールできない場合は、ダウンロードしたソフトウェアアップデートファイルを削除して、再インストールしてください。「設定」>「一般」>「iPhone ストレージ」>「アップデートを削除」に移動します。その後、iOS 17アップデートを再度ダウンロードしてインストールしてみてください。
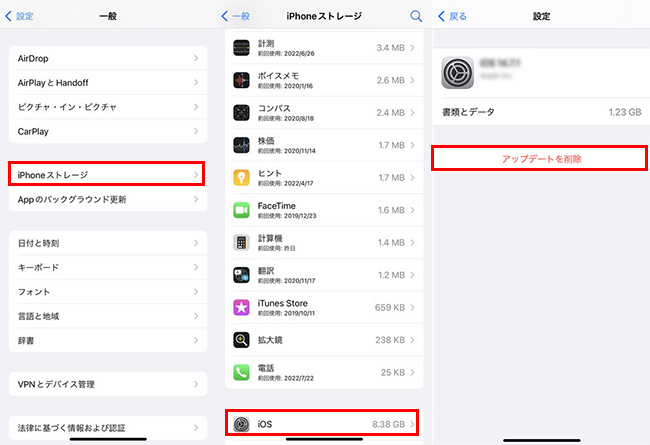
対策5:iPhoneをiTunesでアップデート
iPhoneをアップデートできない場合は、iTunesを使用してアップデートしてみてください。iTunesを起動し、iPhoneをUSBケーブルでコンピュータに接続します。「更新の確認」>「ダウンロードと更新」をクリックします。
具体的には下の記事を合わせて読む:
問題3:更新する時に無限リンゴループになった
iOS 17またはiPadOS 17にアップデートすると、デバイスにAppleロゴとプログレスバーが表示されます。どれだけ時間がかかっても、進行状況が動かないように見えるか、非常にゆっくりと動きます。iOS 17アップデートのインストール中にiPhone/iPadがスタック/フリーズする時、以下の対策を試してみましょう。
対策1:iPhoneのバッテリーを充電
iOS 17のアップデート中に、バッテリー残量が少なくなると、iPhoneがスタックする問題が発生する可能性があります。スタックしたiPhoneをUSBケーブルでコンセントに接続し、15~30分間充電します。
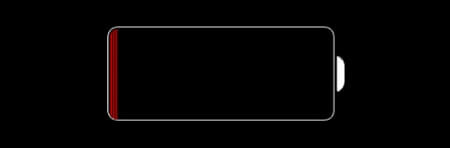
対策2:iPhone/iPadを強制再起動
無限リンゴループになった場合、iPhoneの電源を一度切れ、再起動すると、問題を解決可能です。
対策3:iTunes/Finderを使用してiPhoneを復元
iOS 17の更新中にiPhoneが動かなくなったので、iTunes/Finderがデバイスを検出して復元するように、iPhoneをリカバリーモードにしてください。そうすると、デバイス上のすべてのデータが削除されますのでご注意ください。

より多くの対処法は下の記事で確認:
問題4:エラー4000のためiOSを更新できません
iTunesを使用してソフトウェアアップデートをダウンロードしようとした時に、不明なエラー (4000) が発生する場合があります。
対策1:コンピューターでiTunesを更新
iTunesのバージョンが最新でない場合、iOSのアップデート時にエラー4000が発生することがよくあります。「ヘルプ」>「iTunesのアップデートを確認」に移動し、画面の指示に従ってiTunesをアップデートします。

対策2:iOSをiPhoneで直接アップデート
iPhoneの「設定」>「一般」>「ソフトウェアアップデート」に移動すると、利用可能なiOSアップデートがあるかどうかを確認してインストールできます。

対策3:iPhoneとパソコンの接続を確認
USB接続が悪いと、iOS 17のアップデート中に4000エラーコードが発生します。別のケーブルまたはUSBポートを試して、iTunesでアップデートをもう一度試してください。
対策4:ウイルス対策を一時停止
ウイルス対策ソフトウェアが実行されているかどうかを確認します。実行されている場合、iPhoneがiTunesでアップデートを正常に完了するまで、ソフトウェアを一時的に無効してください。
対策5:IPSWを手動でダウンロード
IPSW公式サイトにアクセスし、必要なバージョンをダウンロードします。次に、iTunesを開いてデバイスに接続し、Windowsの場合はShiftキーを、Macの場合はAltキーを押しながら、「アップデートの確認」をクリックします。IPSWを使用して直接インストールしてみてください。
具体的には下の記事を合わせて読む:
問題5:「アップデートをインストールできません」エラー
iOS 17またはiPadOS 17のアップデートをインストールしようとして、「アップデートをインストールできませんでした - iOS 17のインストール中にエラーが発生しました」というエラーメッセージが表示され、「再試行する」か「後で通知するか」を選択できる場合以下の対処法で簡単に修正できます。
対策1:iPhoneのストレージを確認
iPhoneがiOS 17アップデートをインストールできないよくある理由は、デバイスに十分なストレージ容量がないことです。未使用のコンテンツやアプリをデバイスから削除することで、更新の余地を作ることができます。「設定」>「一般」>「デバイス名」ストレージに移動します。iTunesからでも簡単にiPhoneストレージを確認できます。
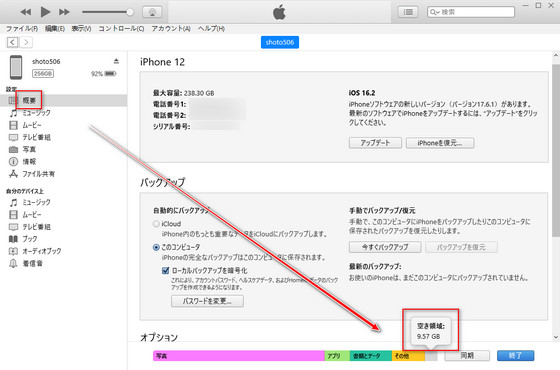
対策2:iPhoneを強制的に再起動
Face IDを搭載したiPhoneを強制的に再起動するには、音量を上げるボタンを押してすぐに放し、音量を下げるボタンをすばやく押して放し、サイドボタンを押し続けます。Appleロゴが表示されたらボタンを離します。
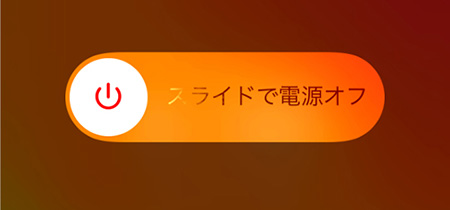
対策3:iPhoneをiTunesでアップデート
iPhoneをPC/MacにLightning USBケーブルで接続します。Mac FinderまたはPCのiTunesを起動したら、サイドバーに表示されるデバイスアイコンをクリックします。「iPhoneを更新する」オプションをクリックします。
より多くの対処法は下の記事で確認:
問題6:「アップデートを準備中」のまま進まない
iPhoneやiPadのOSをアップデートしようと実行している時に、「アップデートを準備中」になって進まなくなる場合があります。以下の対策に従ってうまく解除できるでしょう。
対策1:iPhoneを強制的に再起動
iOS 17アップデートの準備に問題がある場合は、デバイスを強制的に再起動することをお勧めします。
対策2:iTunesでiPhoneを復元
iPhoneをiTunesに接続してから、iTunesに表示されるデバイスをクリックします。次に「iPhoneを復元」オプションをクリックします。

対策3:以前のアップデートファイルを削除して再インストール
「設定」アプリ >「一般」>「iPhoneストレージ」を開きます。iOS 17アップデートファイルを見つけてタップし、「アップデートの削除」を選択します。次に「設定」>「一般」>「ソフトウェアアップデート」に移動する必要があります。
対策4:iPhoneをDFUモードにする
上記の方法のいずれも、アップデートを準備中のまま進まない問題を修正するのに役立たない場合は、iPhoneをDFUモードにしてみましょう。これにより、デバイス上の既存のデータが削除される可能性がありますが、結果は通常うまく解決できるのです。
別の対策は下の記事で詳しく確認:
問題7:「ソフトウェア更新プログラムサーバーに接続できません」問題
iTunesを使用してiOS 17の最新バージョンに更新しようとする際に、iPhoneおよびiPadユーザーは、デバイスの画面に「iPhoneソフトウェア更新プログラムサーバーに接続できません」というメッセージが表示されて、更新がうまく進まないことに遭遇したと報告されます。
対策1:iTunesを終了して再起動してから再試行
iTunesを終了して再起動してからもう一度お試しください。通常は機能するはずです。
対策2:しばらく待ってから再試行
AppleのiOSアップデートサーバーへのリクエストが安定すると、問題は自然に解決するため、しばらく待ってください。
対策3:OTAを使用してアップデート
直ちにデバイス上にOTAアップデートを実行するのも1つの方法です。Wi-Fiに接続している状態で、iPad/iPhoneの「設定」>「一般」>「ソフトウェアアップデート」とタップするだけです。
対策4:ファームウェアを使用
適切なIPSWファームウェアファイルをダウンロードして、iOS 17アップデートサーバーの接続障害を回避し、そのファームウェアファイルを使用して手動で更新できます。この場合、いつでもここで最新のIPSWファームウェアを見つけ、正しいバージョン番号を見つけて、それをデバイスに一致させることができます。
問題8:iOS 17アップデートが表示されない
iOS 17アップデートが表示されない3つの重要な理由:①iOSデバイスがネットワークに接続されていない、②iOS 17ベータ版を使用している、③iOSシステムで不明なエラーが発生した。ここから対応するソリューションを提供します。
対策1:ネットワーク設定をリセットしてWi-Fiに再接続
デバイスがインターネットに接続されている必要があります。「設定」を開き、「一般」>「リセット(転送またはiPhoneをリセット)」>「ネットワーク設定をリセット」に移動します。次に、安定したWi-Fiネットワークに接続します。

対策2:iOS 17ベータ版から一度ダウングレード
すでにiOS 17ベータ版を使用している場合、設定で「iOSは最新です」というメッセージが出て正式版のiOS 17は表示されません。正式版のiOS 17へアップデートするには、まずはiMyFone Fixppoダウングレードプログラムを使用してiOS 15にダウングレードする必要があります。正常にiOS 15に戻ったら、一般のiOS更新手順に従ってアップデートできるはずです。
iOSダウンロード方法を説明する動画マニュアルを見て⇩
対策3:iTunesを使用してiOS 17をアップデート
コンピューターでiTunesを開き、デバイスをコンピューターに接続します。iTunesツールバーの「デバイス」ボタンをクリックします。「概要」>「更新の確認」>「ダウンロードと更新」をクリックします。プロンプトが表示されたら、アクセスコードを入力します。
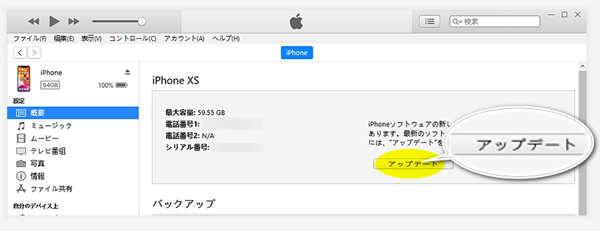
対策4:iOS 17システムアップデートの問題を修正
iOSシステム修復ツールを使用すると、データの損失なしで更新エラーを解消して、iOSをスムーズに更新できます。操作はシンプルで、わずか3ステップでiOS 17をアップデートします。
詳しい解説は下の記事で掲載されている:
問題9:iOS 17の更新が終わらない
iOS 17への更新はメジャーアップデートに属するので、所要時間は概ね目安は40分ほどかかります。この時間を大幅に遅れる場合、主な理由は3つあります:①Wi-Fiネットワークの問題、②iPhoneの空き容量が足りない、③iOSシステムの故障。続いては解決策を紹介します。
対策1:iPhoneを強制的に再起動
再起動すると、すべてのバックグラウンドアプリが消去され、デバイスのメモリが更新され、軽微な問題が修正される場合があります。
対策2:ネットワーク設定をリセットしてWi-Fiに再接続
アップデートを完了するためにiPhoneを高速のWi-Fiに接続する必要があります。また、iPhoneが圏外になるかどうかも確認してください。Wi-Fiの通信状態を調整したい場合、ネットワーク設定をリセットするのは1つの方法です。「設定」>「一般」>「iPhoneを転送またはリセット」>「リセット」>「ネットワーク設定をリセット」の順にタップします。その後、Wi-Fiに再接続します。
対策3:ストレージを解放してiOS 17をインストール
「設定」>「一般」>「iPhone(iPad)ストレージ」に移動します。iOS 17をインストールするのに十分なスペースがあることを確認してください。容量が不足した場合は、不要なアプリを削除する必要があります。
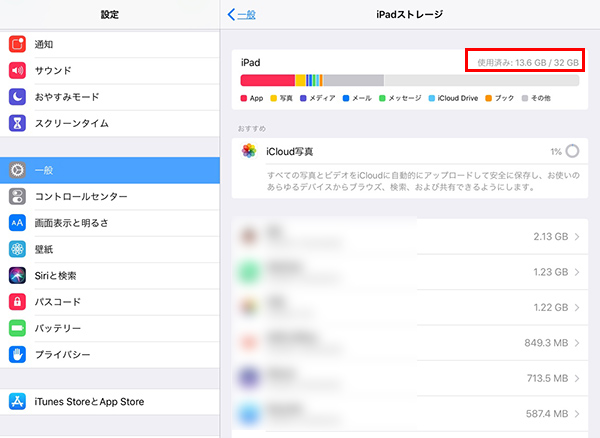
対策4:Apple側のサーバー障害を確認して再試行
最新版のiOSが配布される直後にアップデートすると、混雑などが起きやすいため、更新は遅くなります。TwitterなどのSNSで障害や不具合などの情報を一度検索してみよう。本当にサーバー混雑が起きた場合、数日後になってから再度アップデートファイルをダウンロードしてみましょう。
詳しい手順は下の記事で確認:
問題10:「上にスワイプしてアップグレード画面へ」でフリーズ
iPhoneが「上にスワイプしてアップグレード画面へ」画面で動かなくなるのもよくある問題です。上にスワイプすると、パスコードを要求され、Appleロゴで停止して何度も繰り返されます。iPhone 8以前では「スワイプして更新」画面です。iPhone 8以降のモデルでは、「上にスワイプして更新してください」と表示されます。とにかく、この問題の解決する方法を紹介します。
対策1:iPhoneを強制的に再起動
iPhone 8以降の場合は、音量アップボタンをすばやく押して放します。次に、音量ダウンボタンを押して離します。次に、画面にAppleロゴが表示されるまで電源ボタンを押し続けます。
対策2:iTunesでiPhoneを復元
iPhoneを接続した後、コンピューターで iTunesを起動します。iPhoneをリカバリモードにします。「デバイスを復元」をクリックします。「iPhoneを探す」にサインインしている場合は、復元する前にサインアウトする必要があります。iTunesはデバイスを消去し、iPhoneを最新のiOS 17ソフトウェアにアップデートします。
対策3:アップデート画面のまま動かなくなる問題を修正
iOSシステム修復ソフトはiTunesとは異なり、データを失うことなく、iOSの更新に関するすべての問題を修正できます。それを入手して試すのはおすすめです。
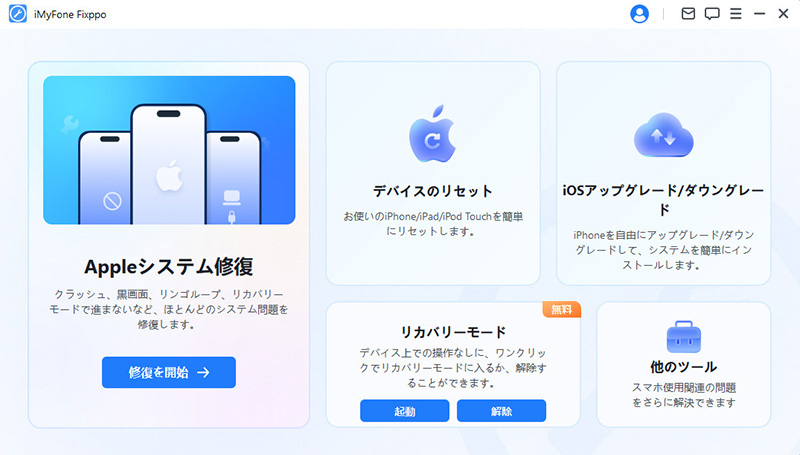
問題11:「アップデートを検証/確認できません」エラー
iPhoneの設定アップデートを実行する時、「アップデートを確認できません」というエラーメッセージが表示されて、次へ進まない不具合もよく起きました。原因といえば、デバイス内のデータの混雑やネット環境の不備、脱獄したiPhoneの使用などが挙げられます。
対策1:iPhoneを再起動
iPhone X以降は「音量ボタン」の1つと「サイドボタン」を同時に長押しします。iPhone SE(第2/3世代)、8、7、6は「サイドボタン」を長押しします。画面に「スライドして電源を切る」が表示されたらそれに従ってiPhoneをシャットダウンして、再度電源を入れましょう。
対策2:ネットワーク接続を修正
画面の右上隅にある通信強度を一度確認してください。悪い場合、下図のように接続しているWi-Fiを1度消してから再接続することで、アップデートを検証できない問題が修正できるかもしれません。
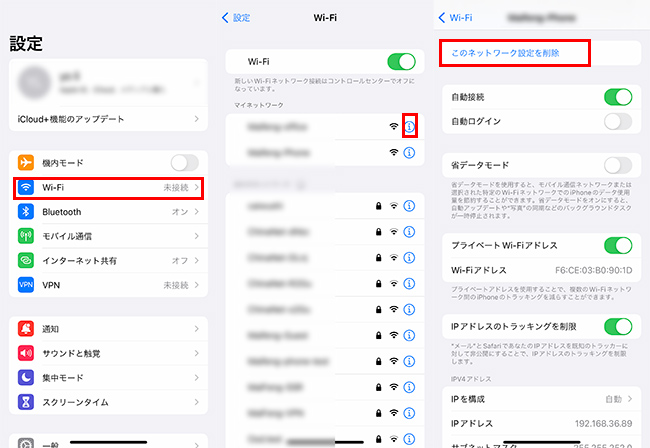
対策3:iTunes経由で脱獄したiPhoneをアップデート
ジェイルブレイクしている状態になったら、元のシステムファイルは変更されるので、脱獄したiPhoneは基本的に設定からOTAアップデートをすることが出来ません。ケーブルでパソコンに接続して、iTunes経由でアップデートしましょう。
詳しい手順は下の記事で確認:
問題12:リカバリーモードになって更新が進まない
iPhoneの使用状態によって、iOS 17へアップデートする途中でリカバリーモードに陥ってうまくいかない場合もあります。
対策1:簡単にリカバリーモードを解除
iOS不具合修正ツールFixppoを使えば、iPhoneやiPadで操作せず、簡単かつ無料でリカバリーモードを無事に解除することができます。既存のデータも損害しないので安心で使用できます。下のボタンをクリックしてソフトを入手したら、「リカバリーモードに入る/解除する」>デバイスを接続>「リカバリーモードを終了する」をクリックという手順で進めばいいです。
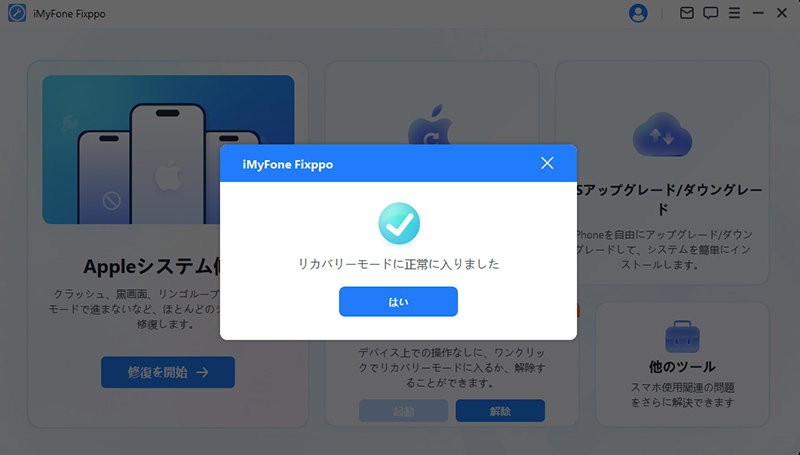
対策2:iPhoneを強制再起動
iPhone 7シリーズはスリープボタンと音量を下げるボタンを同時に長押しします。iPhone 8~13は音量を上げるボタンを押して素早く放し、音量を下げるボタンを押して素早く放します。後はサイドボタンをAppleロゴが出るまで押さえたままにします。間違えば失敗するのでご注意くださいね。
対策3:PCに接続してiTunesで復元
「iTunesの自動同期を解除」と「iPhoneを探す」機能をオフにしてから、iPhoneをパソコンに接続します。概要から「iPhone/iPadを復元」を選んで、ポップアップに表示された「復元」をもう1度クリックすれば復元できます。
詳しい手順やリカバリーモードを避けるコツなどは下の記事で確認:
まとめ
この記事ではiOSにアップデートする時に起きた不具合と対処法をまとめて紹介しました。アップデート中に上記のバグを見つけたら、何らかの対策を検討した方が無難ですので、ニーズに応じてiOS不具合修復ツールを使用するようにしましょう。
何かiOSに間する不具合を修復しずらい、初心者なので、あまり上記の方法には苦手のユーザーに対して、専門家による開発された「Fixppo」の利用をお勧めします。無料版を今すぐ上記のボタンをクリックして試してみましょう。